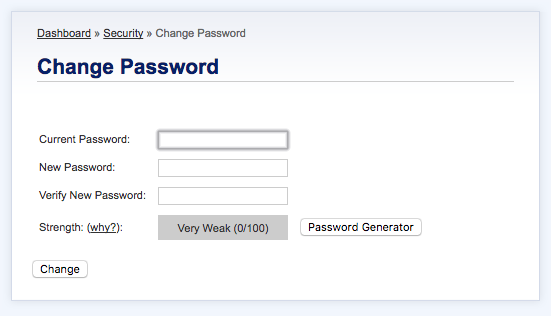Change Password
Last modified: 2025 June 9
Overview
This feature allows you to change the password for your Manage2 account.
Note:
If you cannot log in or forgot your login information, click the Forgot Your Password? link in the Manage2 login interface.
Change your password
To change the password for your Manage2 account, perform the following steps:
- Enter your current password in the Current Password text box.
- Enter the new password in the New Password text box.
- Enter the new password again in the Verify New Password text box.
- Click Change.
Password Generator
The Password Generator feature generates secure passwords, which are difficult for malicious users to guess. You can use the Password Generator feature in any interface that displays it.
When you click Password Generator, a new window appears that contains a generated password in a text box. Click Generate Password until it generates a satisfactory password.
To set the security requirements of the new password, perform the following steps:
- Click Advanced Options.
- Enter the desired length of the password in the Length text box.
- Select whether to include uppercase letters, lowercase letters, numbers, or symbols.
- Copy the password in a safe place and select the I have copied this password in a safe place checkbox at the bottom of the window.
- Click Use Password to use the generated password. To reject the password and close the Password Generator window, click Cancel.