How to Set Up a cPanel Email Account on iOS® and Android™
Valid for versions 120 through the latest version
Last modified: 2025 June 6
Overview
Because WebPros International, LLC doesn’t develop or ship these products, cPanel Technical Support can’t help you set up your email account on them. Contact your hosting provider if you need help.
This article provides instructions to set up a cPanel email account on an iOS® or Android™ device.
You can find your email account’s settings (for example, username, incoming server, and outgoing server) in the following locations:
- cPanel’s Set Up Mail Client interface (cPanel » Home » Email » Email Accounts).
- The Webmail interface.
- The welcome email that your administrator sent you.
Set up your mobile device
iOS
This guide uses iOS 18.1 on an iPhone® SE. These instructions may differ on other iOS versions.
- Tap Settings. Generally, the Settings icon appears on one of your device’s main screens. The Settings menu will appear.
- Tap Apps in the Settings menu, then scroll down and tap Mail. The Mail menu will appear.
- Tap Mail Accounts. The Mail Accounts menu will appear.
- Tap Add Account. The Add Account menu will appear.
- Tap Other, then tap Add Mail Account. The New Account interface will appear.
- Enter your account information and tap Next. Enter the following information in the New Account interface’s text boxes:
- In the Name text box, enter the name that you wish to use for the email account.
- In the Email text box, enter your email address.
- In the Password text box, enter the password for the email account.
- In the Description text box, enter a description for the email account.
- Tap Next to proceed to the next screen in the New Account interface.
- Use the toggle at the top of the screen to select a mailbox type. Verify all of the information for your account.
Note:
We recommend that you select the IMAP mailbox type. If you select the POP mailbox type, the mobile device’s mail client will download all of the account’s email messages, then remove the messages from the server. You will not be able to access those messages from any other mail client.
- Enter the following information in the Incoming Mail Server and Outgoing Mail Server text boxes:
- In the Host Name text box, enter the mail server for the email account.
- In the User Name text box, enter your email address.
- In the Password text box, enter the password for the email account.
- Tap Next to proceed to the next screen in the New Account interface.
- Tap Save to complete the account setup process. Your mail client is now ready.
Android
- This guide uses Android version 10.0.0 on a Google Pixel™ 3. These instructions may differ on other Android versions.
- You can set up calendars and contacts on an Android device with the third-party DAVx5 application. For more information, read our How to Synchronize Calendars and Contacts on Android Devices documentation.
- Swipe up from the bottom of your device and tap the Settings icon.
- In the Settings menu, tap Accounts. The Accounts interface will appear.
- Tap Add Account. The Add an account interface will appear.
- In the Add an account interface, tap Personal (IMAP).
- In the Enter your email text box, enter your full email address. Tap Next.
- Enter your password in the Password text box. Tap Next. The Incoming server settings interface will appear. The information that you entered previously will automatically appear in the Username and Password text boxes.
Note:
Tap the show password icon (
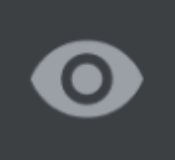 ) to ensure that the password is correct.
) to ensure that the password is correct. - In the Server text box, enter the hostname information.
- Tap Next. The Outgoing server settings interface will appear. The information that you entered previously will automatically appear in the Username and Password text boxes.
- In the Server text box, enter the hostname information.
- Tap Next. The Account options interface will appear. In the Account options interface, you can set the following options:
- Sync frequency — Select how often your email syncs to the server.
- Notify me when email arrives — Get notifications when email arrives.
- Sync email for this account — Automatically sync email for this account.
- Automatically download attachments when connected to Wi-Fi — Automatically download attachments when connected to Wi-Fi®.
- Tap Next. A confirmation screen will appear.
- Tap Next. Your mail client is now ready.