Manage Hooks
Valid for versions 82 through the latest version
Version:
82
Last modified: 2025 June 10
Looking for this interface?
Your hosting provider can enable or disable this interface for resellers in WHM's Edit Reseller Nameservers and Privileges interface (WHM >> Home >> Resellers >> Edit Reseller Nameservers and Privileges).
Overview
This interface allows you to perform a variety of actions on the hooks that exist on your server. By default, the interface sorts hooks by the hook type (for example, PkgAcct) and then by the order in which they run.
-
To search for a specific hook, enter the name of that hook in the Search text box.
-
To hide all of the hooks’ attributes and actions, click Collapse All.
-
To show all of the hooks’ attributes and actions, click Expand All.
-
You must create and edit hooks on the command line. For more information, read our Guide to Standardized Hooks documentation.
Available hooks
The table of hooks lists the following information about each hook:
-
Event/Hook —
-
The first row in this column lists the hook’s event. For more information, read our Hookable Events documentation.
-
The second row in this column lists the hook’s location.
-
To change the order in which a hook executes, click the up or down arrows next to the hook’s location. In the following diagram,
pure-ftpdis the hook action, and/scripts/postftpupand/scripts/postftpinstallare the locations for the hook.
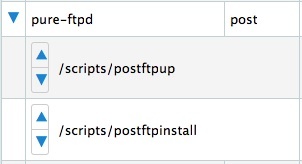
-
-
Stage — When the hook executes (for example,
pre). For more information, read our Guide to Standardized Hooks documentation. Description/Notes The unique identifier for the hook. -
Attributes — The Attributes icons indicate the status of the hook:
-
 — A blue icon indicates that the hook blocks certain actions. For example, a hook may block the creation of a new account.
— A blue icon indicates that the hook blocks certain actions. For example, a hook may block the creation of a new account. -
 — A blue icon indicates that the hook is active.
— A blue icon indicates that the hook is active. -
 — A blue icon indicates that the
— A blue icon indicates that the rootuser must run the hook. -
 — A blue icon indicates that the hook checks for a specified condition (a check action) before it runs.
— A blue icon indicates that the hook checks for a specified condition (a check action) before it runs. -
 — A blue icon indicates that a subroutine or script executes if the hook fails.
— A blue icon indicates that a subroutine or script executes if the hook fails.
-
-
Actions — You can perform the following actions for each hook:
-
Details — Opens a separate window that displays all of the hook’s information.
Note:Changes to the contents of the Notes text box do not change the functionality of the hook. -
Disable or Enable — Disables or enables the hook.
-
Delete — Deletes the hook. Click Proceed to confirm that you wish to delete the hook.
Warning:If you delete a hook, you may break applications that depend on that hook to function. If you are unsure whether any applications depend on the hook, use the Disable option instead.
-