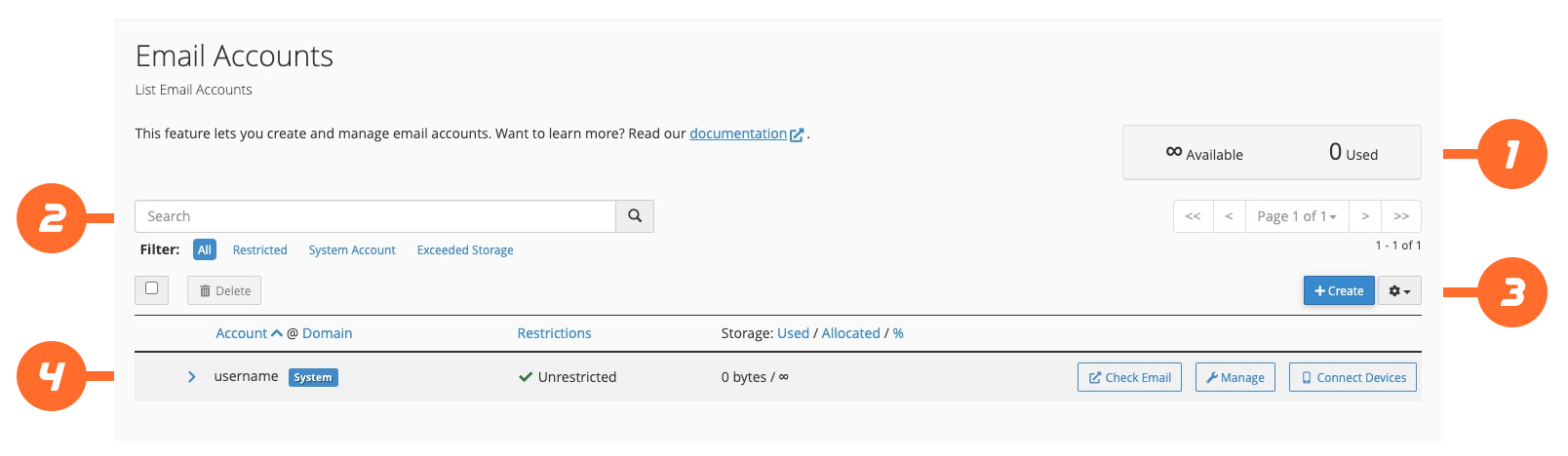Last modified: 2025 August 21
Looking for this interface?
Your hosting provider can enable or disable this interface in WHM's Feature Manager interface (WHM >> Home >> Packages >> Feature Manager).
Overview
Use this interface to create, manage, and delete email accounts for your cPanel account’s domains. You can use an email account to send and receive email messages from your domains.
-
cPanel & WHM does not support the following features for accounts with temporary domains:
- Editing DNS
- Email services
- Search Engine Optimization
-
For more information about Webmail, including checking email in your browser and selecting a webmail application, read our Webmail documentation.
-
For more information on how to set up a default (catch-all) email address, read our Default Address documentation.
-
For more information on how to troubleshoot your email account, read our cPanel Common Questions - Email documentation.
-
To update the email address where you receive cPanel & WHM password reset emails and account notifications, use the Contact Information interface (cPanel » Home » Preferences » Contact Information).
This interface consists of the following:
- Email account quota status.
- The search bar and its filters.
- Create an Email Account.
- Email Accounts table.
Email account quota status
This area of the interface provides details about your email account quotas. It displays the total number of email accounts you can create. It also lists the current number of created email accounts.
- The infinity icon (
∞) indicates that your account has an unlimited quota. - The total number of accounts does not include the cPanel account’s system user email account.
- Your hosting provider manages your email account quotas. Some hosting providers allow their users to purchase quota increases. When this is available, the interface will display Buy More in this section.
Create an email account
To create a new email account, click Create. A new interface will appear. It displays the account creation settings, as well as your account’s quota status. For more information, read our Create an Email Account documentation.
Email accounts table
This table lists all the email accounts on your cPanel account, and lets you perform the following actions:
| Item | Description |
|---|---|
Checkbox ( ) ) |
Select the checkbox ( ) to select an email account for bulk actions. You can also select all email accounts using the checkbox at the top of this table. For example, use this to select several email accounts, and then click Delete to remove them. ) to select an email account for bulk actions. You can also select all email accounts using the checkbox at the top of this table. For example, use this to select several email accounts, and then click Delete to remove them.
Note:
You cannot use this action to select the cPanel account’s system user email account.
|
More ( ) ) |
Click the more icon ( ) to display more information about an email account. This will display the following information and actions: ) to display more information about an email account. This will display the following information and actions:
|
| Account @ Domain | Click to perform the following actions:
|
| Restrictions | Whether there is a restriction for the account. |
| Storage: Used / Allocated / % | Click Used, Allocated, or the percent symbol (%) to sort the table by that item. These labels are the amount, the limit, and the percentage of disk space data quota usage. |
| The actions column | Click an action to perform the desired task. |
Actions
| Action | Description |
|---|---|
| Check Email | Click to check an email account’s mail. A new interface will appear that displays the account in Webmail. |
| Manage | Click to edit an existing email account’s quota, password, and other properties in cPanel’s Manage Email Accounts interface (cPanel » Home » Email » Manage Email Accounts). A new interface will appear.
|
| Connect Devices | Click to configure mail client access in cPanel’s Set Up Mail Client interface (cPanel » Home » Email » Set Up Mail Client). A new interface will appear. |
Additional actions
You can perform several additional actions while you use the email accounts table:
- Use the search bar to find a specific email account. You can also filter the table’s results by one of the following settings:
Setting Description Restricted Display only the accounts with restrictions. System User Email Account Display only the cPanel system user email account. The system identifies this account with the Default icon (  ).
). - This account’s name is the same as the username that your hosting provider used to create your account.
- For more information about the cPanel account system user email account, read our Manage Email Accounts documentation
Exceeded Storage Display only the accounts that are over their storage quotas. - Click a column’s heading to sort the results of the table by that heading. The table will sort the list in ascending or descending order.
- Click the gear icon (
 ) to select the number of entries you want to display per page. You can also refresh the table results.
) to select the number of entries you want to display per page. You can also refresh the table results.