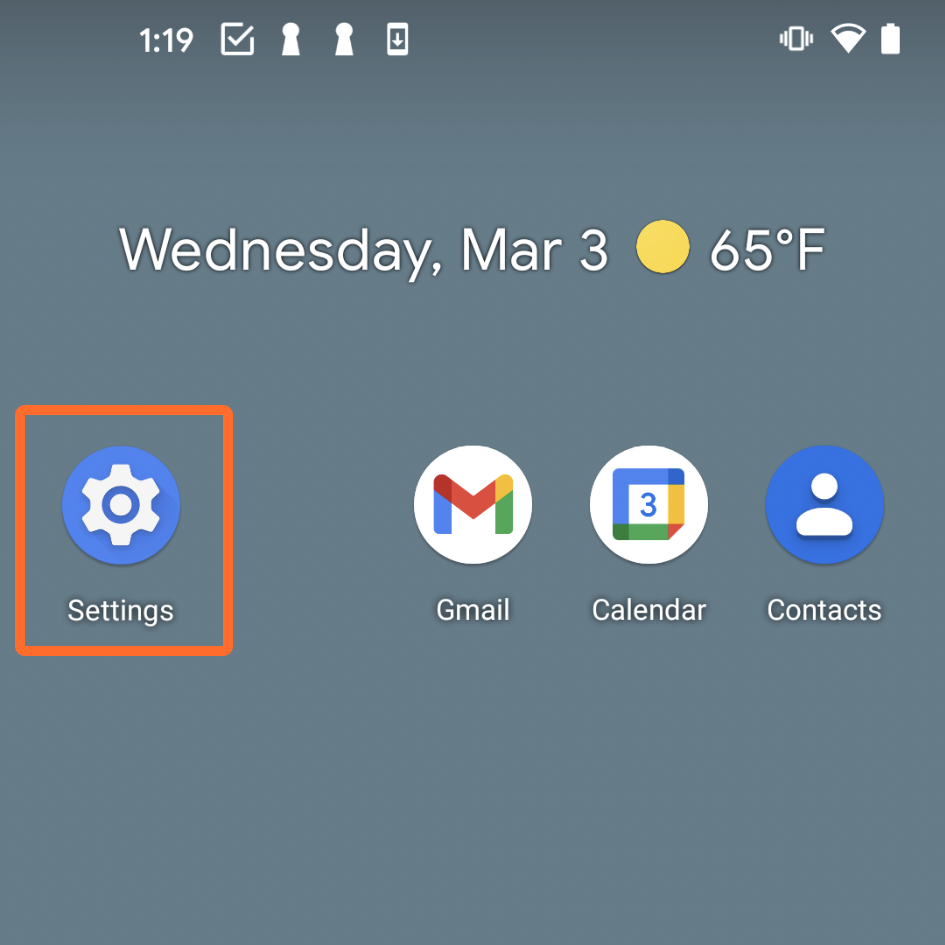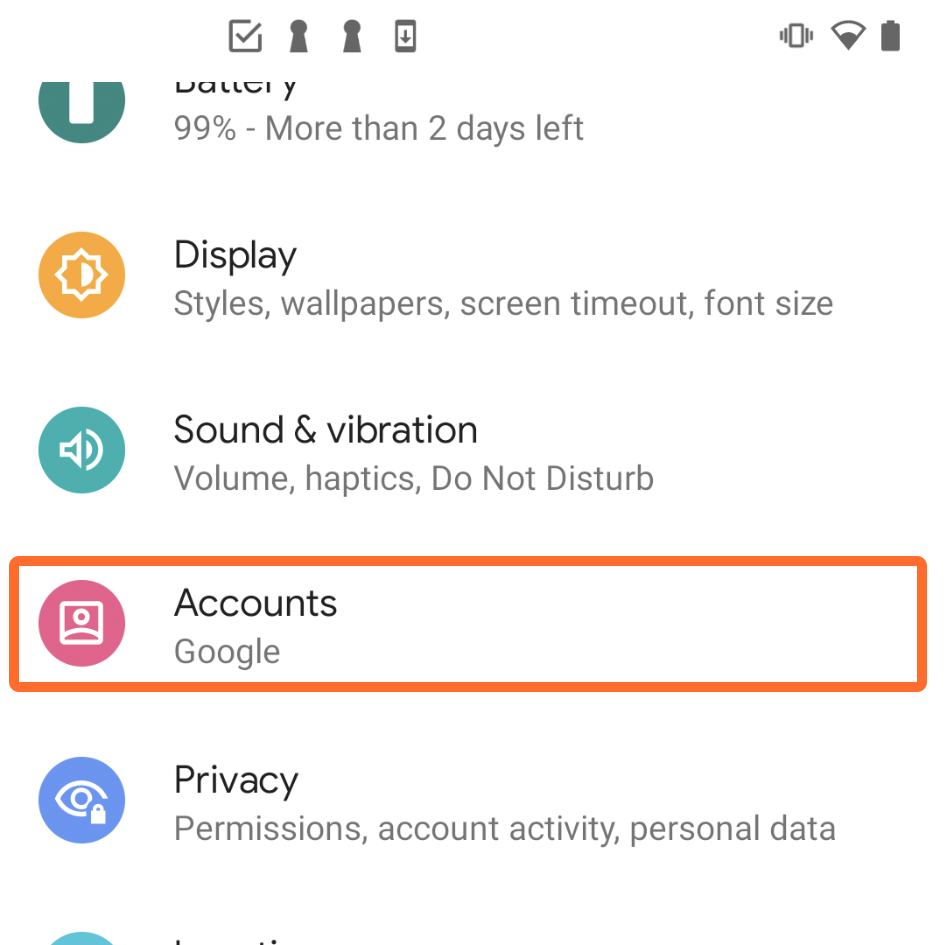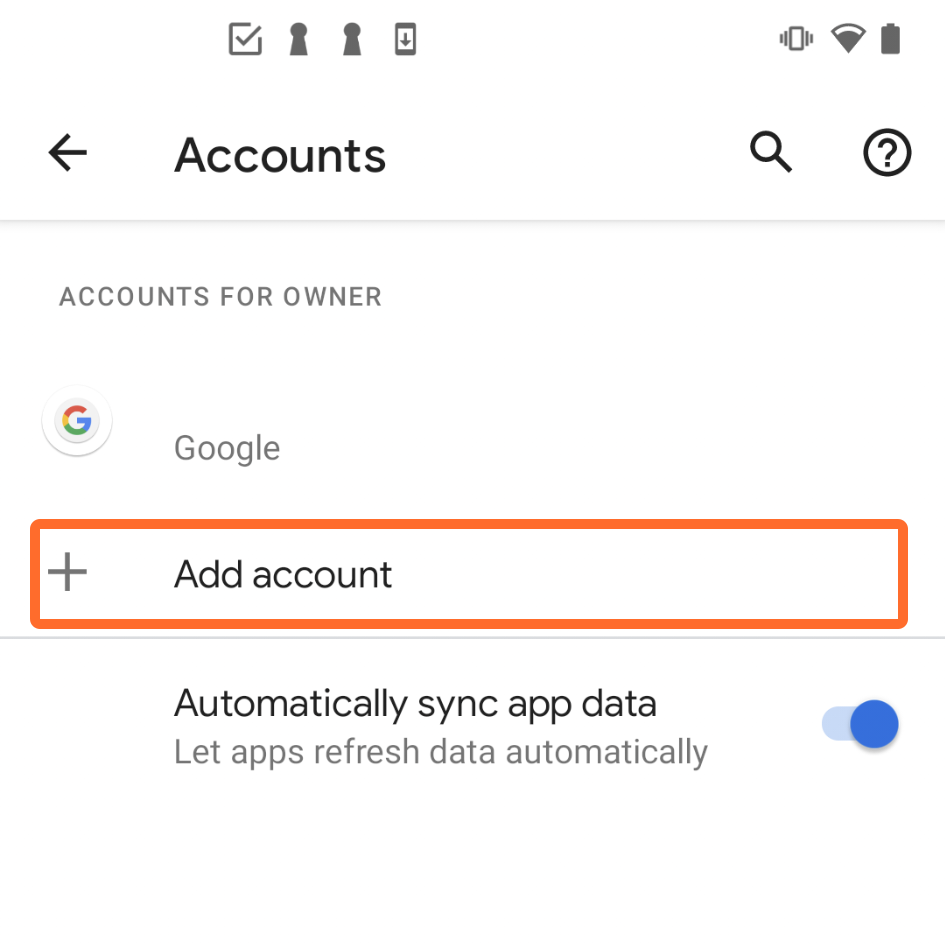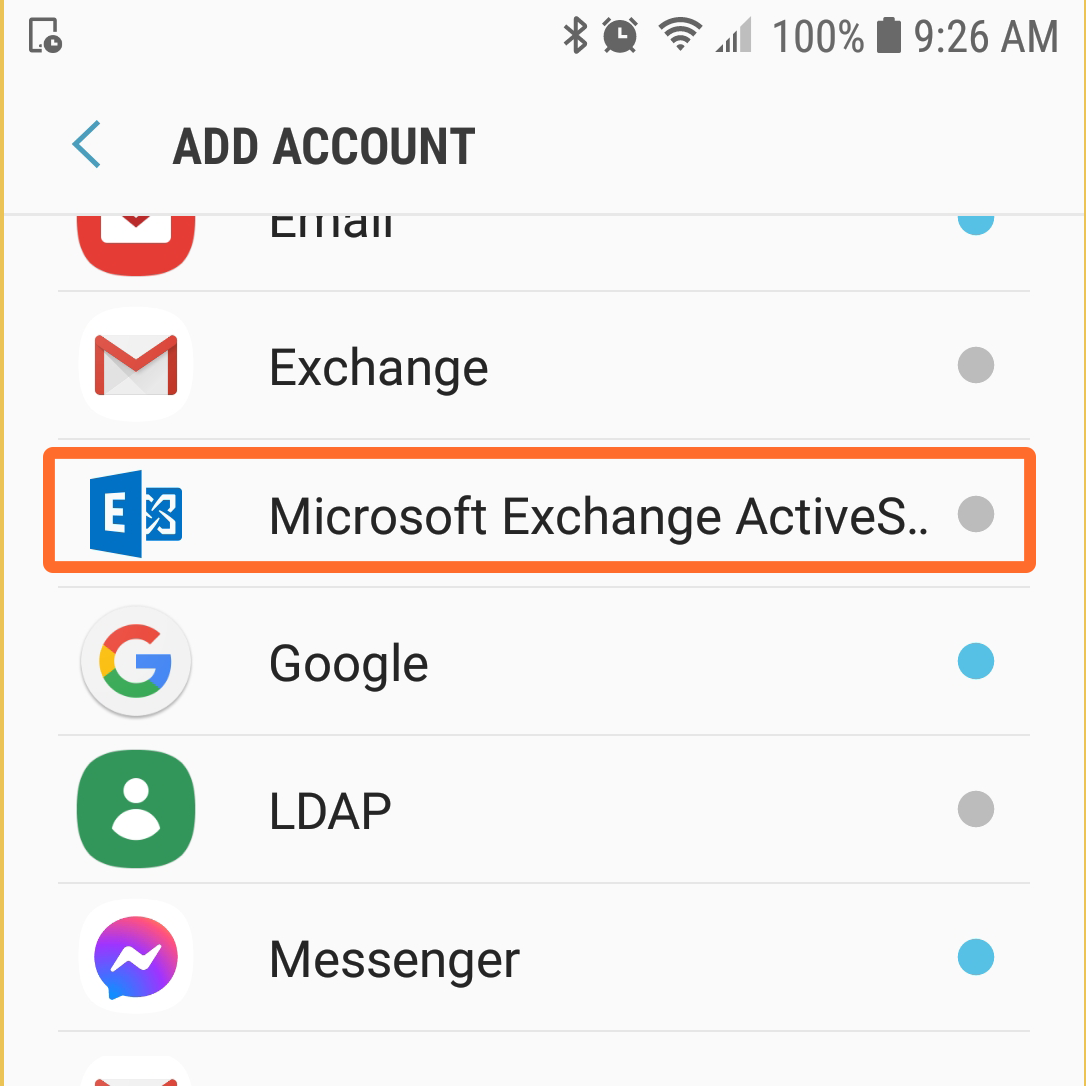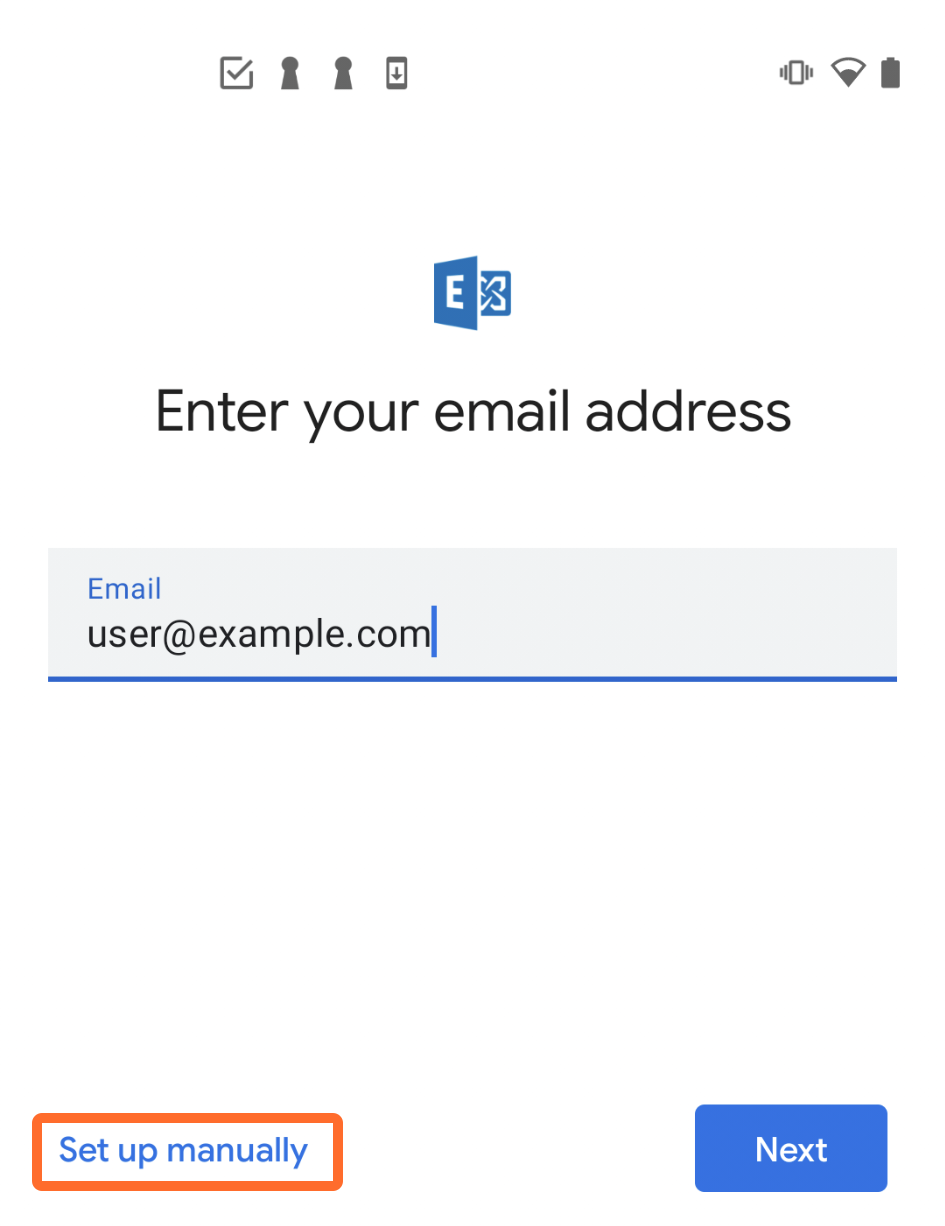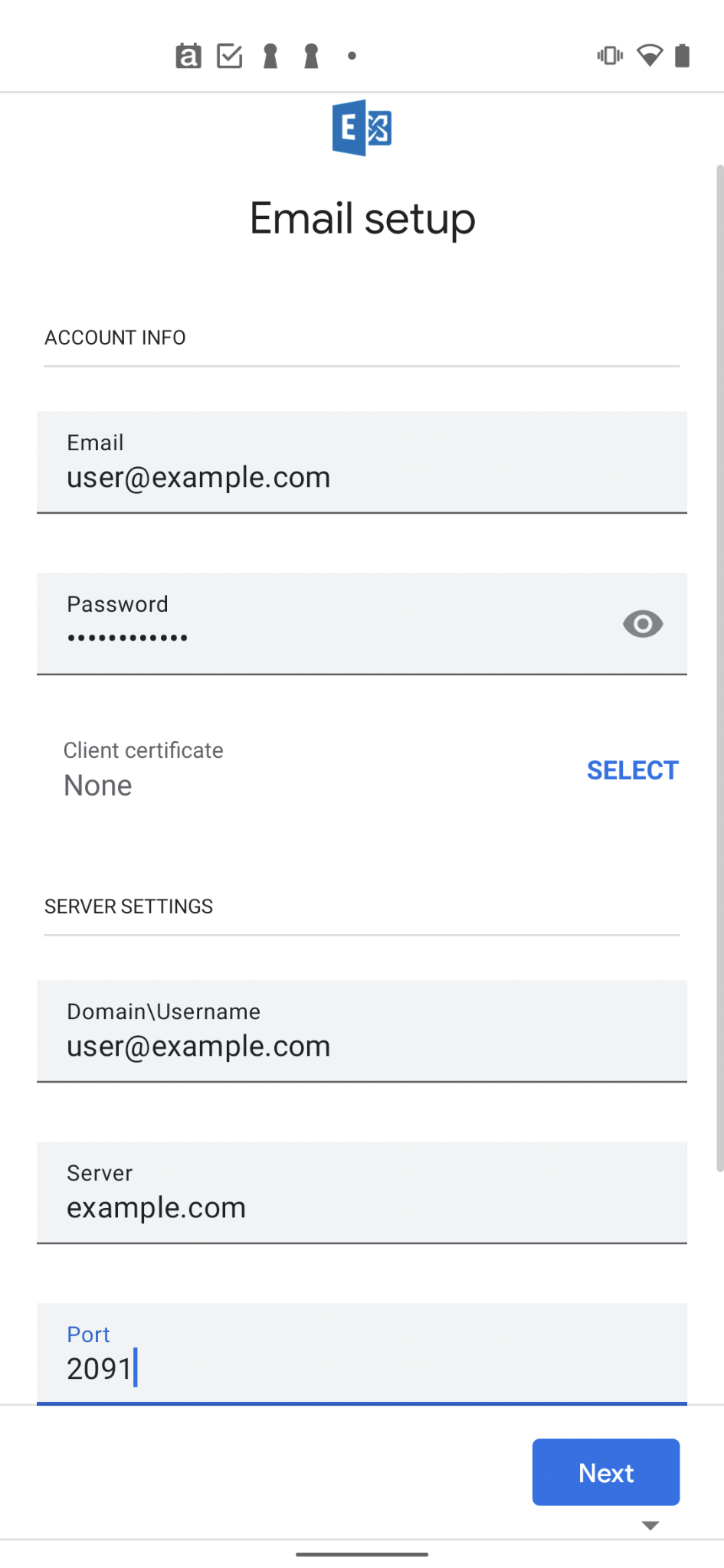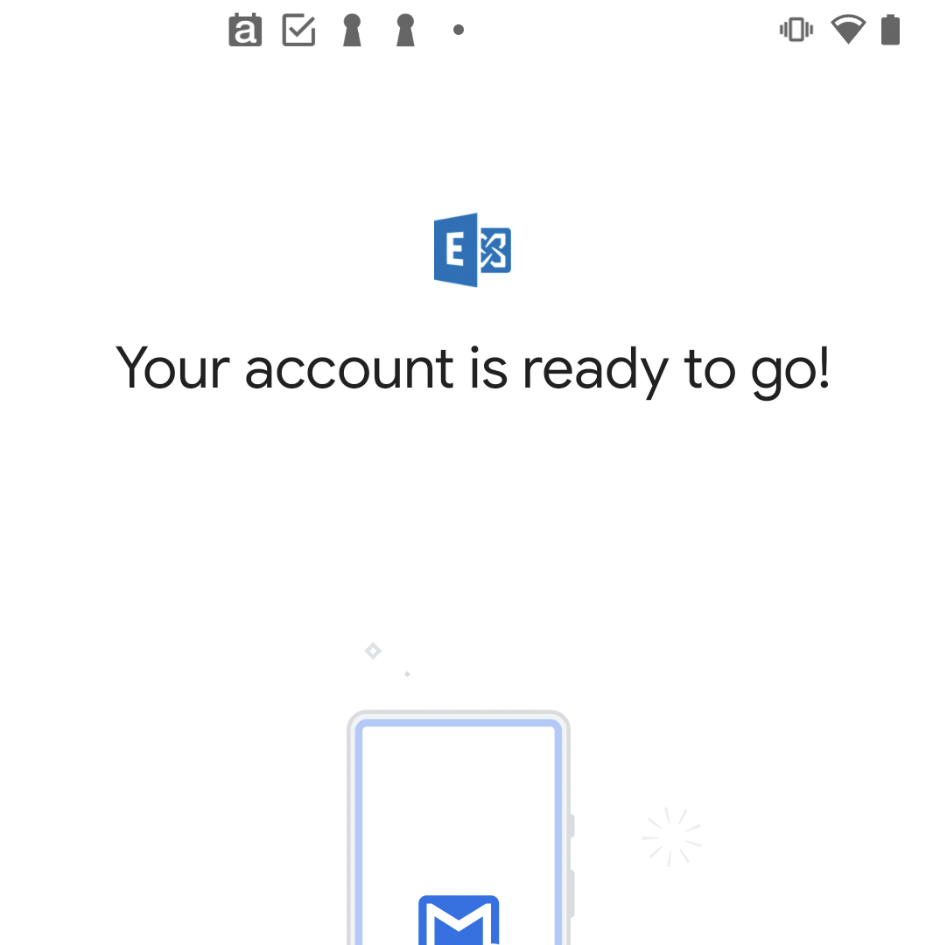How to Sync Calendars, Contacts, and Email on Android™ Devices
Last modified: 2025 June 10
Overview
- This document is only valid for cPanel & WHM version 118 and earlier. To set up calendars and contacts on Android™ devices in cPanel & WHM version 120 and later, read our How to Synchronize Calendars and Contacts on Android Devices documentation.
- This functionality is only available if your hosting provider has enabled both the Calendars and Contacts Server and Z-Push - ActiveSync Support plugins.
- EAS is unable to support Calendar Delegation.
This article provides instructions to sync email, calendar, and contacts on an Android device using EAS.
We only recommend using EAS to sync accounts on your Android device if you want to sync an account’s calendars, contacts, and email. If you only want to sync an account’s email, we recommend still using IMAP.
If you want to sync your accounts on iOS®, read our calendars and contacts and email documentation.
Global address lists
EAS also allows you to access Global Address Lists (GAL). A GAL is a list of users that you can access from email and calendar clients. If you want to send an email to someone on that GAL, as you start typing their name or email, the GAL will suggest email addresses. With this you do not have to manually type the whole email address out. What shows in your GAL will depend on what type of account you sync on your device:
-
System default email account — If you set up a system default email account on your device using EAS, GAL will list all users for all domains and subdomains on that cPanel account. For example, say your cPanel account has the domains
example.comandexample.netas well as a subdomain namedsubdomain.example.com. You will see users from all three domains and subdomains. -
Any other email account — If you set up an email account that is not a system default email account on your device using EAS, GAL will list the other users of that domain. You will not see users on other domains or subdomains. For example, if you set up
[email protected]on your device, you will see all other users onexample.com.
Set up your device
We created this guide using Android version 11 on a Google Pixel™ 4a and Android version 8 on a Samsung Galaxy™ S7 and Samsung Galaxy Tab A. The process will slightly differ depending on what version of Android and what device you are using.
-
Navigate to the Settings menu.
-
In the Settings menu, tap on Accounts. The Accounts interface will appear.
Note:On some devices and versions of Android, you will find Accounts within another menu such as Cloud and Accounts or Accounts and backup.
For example:
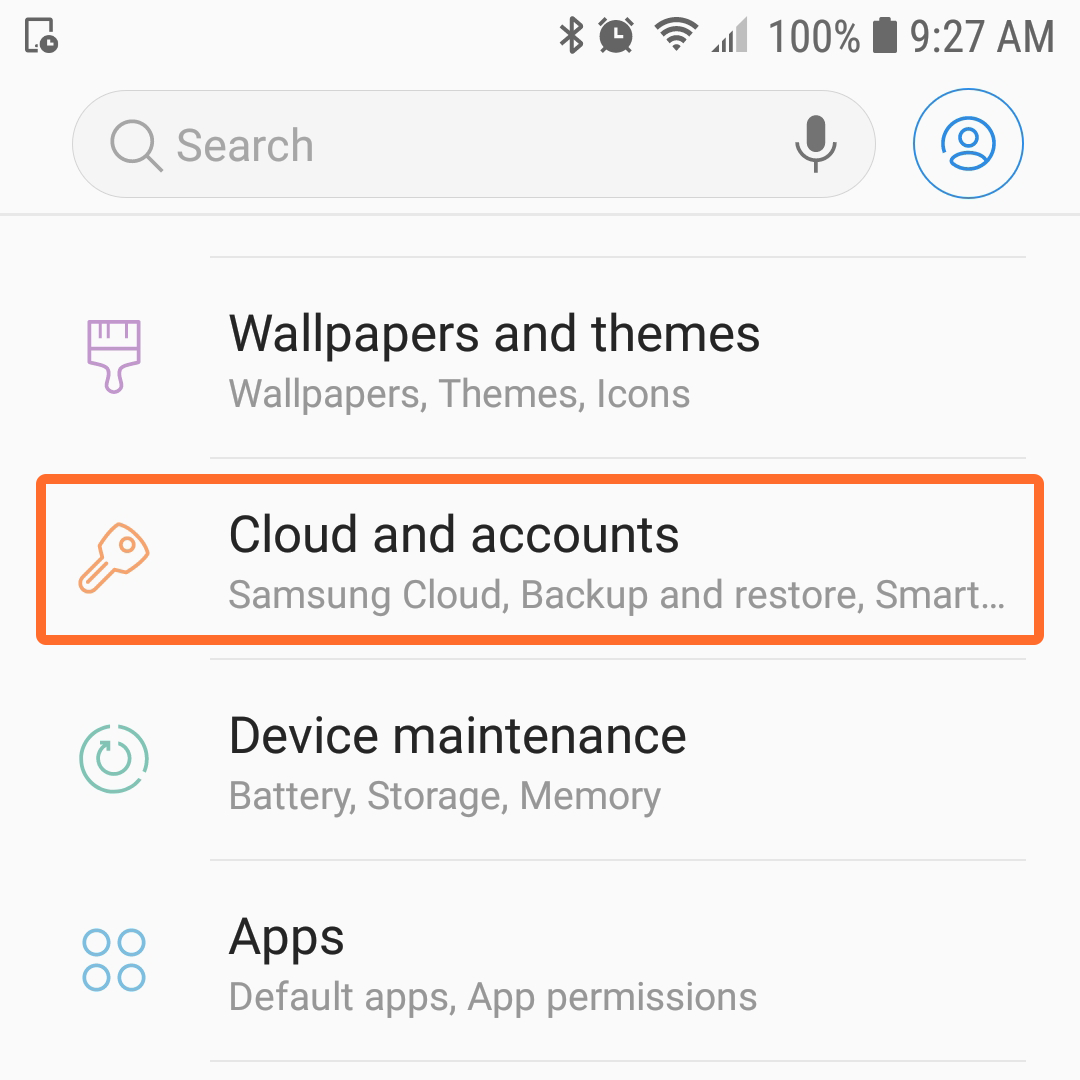
-
Tap on Add Account. The Add an account interface will appear.
-
In the Add an account interface, tap Microsoft Exchange ActiveSync.
Warning:If you do not see Microsoft Exchange ActiveSync and only Exchange, then tap Exchange. However, if you see both, make sure you tap Microsoft Exchange ActiveSync.
-
In the Email text box, enter your full email address. Then, tap Set up manually.
-
Enter your password in the Password text box. Then, enter your server settings.
Note:If your hosting provider has enabled the Calendar and Contacts Server and Z-Push - ActiveSync Support plugins, you can find your account’s settings in the ActiveSync SSL/TLS Settings (for Android) box. You can find this box in the following locations:
- cPanel’s Set Up Mail Client interface (cPanel » Home » Email » Email Accounts).
- cPanel’s Calendars and Contacts interface (cPanel » Home » Email » Calendars and Contacts).
- Webmail’s Calendars and Contacts interface (Webmail » Configure Calendars and Contacts).
- The welcome email that your administrator sent you.
Note:- If you are setting up a system default email account, enter the cPanel account’s name in the Domain/username field.
- If your device does have the Port text box, enter the port from your email account’s settings.
- If your device does not have the Port text box, enter the port with the domain in the Exchange server text box. For example:
example.com:2091.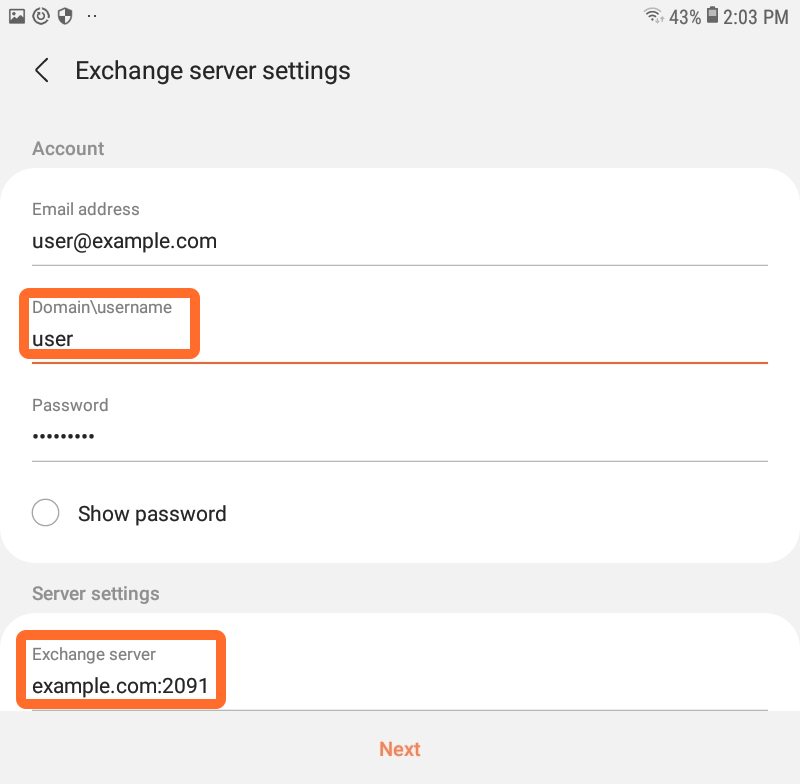
-
Tap Next. Your mail client should now be ready.
Troubleshooting
Here are some solutions to common issues you may encounter with using EAS to sync your device.
The port field contents changed back from 2091 to 443
Sometimes the Android operating system resets the port field back to the default: 443. This occurs either when an error occurs or sometimes when you make edits in the settings. To counter this, we recommend setting the port last.
We also recommend rechecking the port if you encounter a failure.
Cannot connect to server or port related errors
Your device or mail client may not connect through the port you specify. This can occur if you entered your port information as hostname:port and your client does not support that syntax. This can also occur if the network blocks traffic on that specific port.
To resolve this, omit the port information during setup. If you do not specify a port, your account will connect using proxying rather than the specified port.
Proxying only works if:
-
Your hosting provider is running Apache.
-
Your hosting provider has enabled the Service Subdomains tweak setting.
Calendar events created on your device do not show up on other devices
On Android, the default calendar for events you create often belongs to the Google account you used to initially set up the device. When creating an event, check that you have selected the desired calendar from the menu.
Updates created elsewhere take longer than expected to show up on your device
Some Android devices do not automatically enable auto-syncing or push mode for EAS accounts. To enable auto-syncing or push mode:
-
Go to the Accounts menu within your device’s Settings.
-
Tap your EAS account.
-
Tap Account Settings.
-
Set Sync Frequency to Automatic (Push).
Not all Android devices have Sync Frequency or a similar setting. If your account seems to be taking an excessive amount of time to sync and you cannot find this setting, do one of the following:
-
Go to the Accounts menu within your device’s Settings. Enable Auto sync data.
-
Go to the Accounts menu within your device’s Settings. Tap your EAS account. Tap Sync account. Enable syncing for one or more parts of your account.
Duplicate events appear on the calendar
If you see duplicate events on your device’s calendar there are two potential causes:
-
If you sync your account in two or more email apps, each app will add a copy of the event to your calendar. If you see duplicate events marked by different colors, this is likely the cause. To resolve this issue, unsync or sign out of the account in all but one email app.
-
Very rarely, if your account’s disk is over quota you may see multiple duplicate events on your calendar. You can only resolve this by bringing the account’s disk space back under quota.
Samsung® device specific issues
Sometimes Samsung devices encounter issues that we have not encountered on other Android devices:
-
Sometimes instead of listing email addresses in an event or contact, the device will only display a UID. This is a known issue with no solution at this time. You can still view the correct email addresses in the Webmail interface.
-
Events on the Samsung calendar app do not accurately show attending status. This is a known issue with no solution at this time. You can still view attendee responses in calendar events in the Webmail interface.
-
You cannot change attending status via the event on the Samsung calendar app. This is a known issue with no solution at this time.
-
On older Android operating systems, once you respond to an event invitation, the event invitation may remain in the device’s email. The attendance options will no longer be functional after the initial response. Usually, once you sync your email account again, the invitation will go away.