Sitejet Builder
Last modified: 2025 August 22
Looking for this interface?
Your hosting provider can enable or disable this interface in WHM's Feature Manager interface (WHM >> Home >> Packages >> Feature Manager).
Overview
The Sitejet Builder interface allows you to view and manage your Sitejet domains. The Sitejet Builder interface is fully integrated with the Sitejet Website Builder (Content Management System) website. You can use the Sitejet Website Builder (CMS) to create and design a website for your domain. Then, you can publish it with your cPanel account.
Sitejet Website Builder (CMS) allows you to personalize the appearance of your website with a drag-drop editor or start from scratch and build your website from the ground up. Every template is fully customizable.
Looking for help using the Sitejet Website Builder (Content Management System)? Read the Sitejet Website Builder documentation.
Create a new Sitejet website
To create a new Sitejet website, perform the following steps:
- Click Create a New Website. The Sitejet Domains interface will appear.
- Enter a fully qualified domain name (FQDN) in the Domain text box.
- To create a new domain, enter the new domain name. For example,
example.com. - To create a subdomain, enter a new name followed by a period (
.) and then the website’s domain. For example, entersubdomain.example.comto create a subdomain ofexample.com.
- To create a new domain, enter the new domain name. For example,
- Click Submit. The system will redirect you to the Sitejet Website Builder (CMS) website.
- Choose a template and personalize your website in the Sitejet Website Builder (CMS).
- When you are satisfied with your website, click Publish (
 ). The system will redirect you to the Sitejet Builder interface and publish your design to the domain’s document root directory.
). The system will redirect you to the Sitejet Builder interface and publish your design to the domain’s document root directory.
- If your domain’s document root already contains files, the system will prompt you to Create a restore point. A restore point saves your website’s information so that you can recover it in the future. If you choose not to create a restore point, you will not be able to recover your non-Sitejet website.
- If the publication process causes your cPanel account to exceed its disk quota, the system will prompt you to free up additional space before you can publish your Sitejet website.
Sitejet Website table
The Sitejet Builder interface lists all the domains associated with your account. For each domain, you can take actions to edit your website, preview your website, or build a new website using the Sitejet Website Builder (CMS).
If you update a temporary domain to a registered domain, the domain will also update in this list.
Website Name
The column under Website Name lists all domains associated with your account. Click Website Name to sort the list alphabetically by account name.
Actions
Each domain the column lists has one or more actions available for you to manage the website for the domain. The actions will be different depending on if you made the website with Sitejet.
| Options | Description |
|---|---|
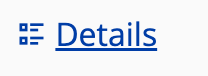 |
Click Details to preview your website. On the Website Details page, you can perform the following actions:
|
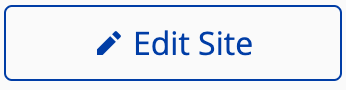 |
Click Edit Site to edit an existing Sitejet website. The system will redirect you to the Sitejet Website Builder (CMS) website. |
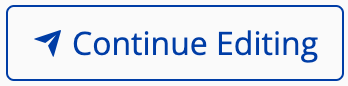 |
Click Continue Editing to edit a Sitejet website you started but have not yet published. The system will redirect you to the Sitejet Website Builder (CMS) website. |
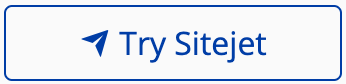 |
Click Try Sitejet to create a new Sitejet website for an existing domain. The system will redirect you to the Sitejet Website Builder (CMS) website. |
 |
Click Try Sitejet AI to create a new Sitejet website for an existing domain using the AI Website Generator. The system will redirect you to the Sitejet Website Builder (CMS) website. |
Sitejet files
Sitejet stores a list of the files that it manages in the $home/.cpanel/sitejet/$domain-files file. In this file path, $home is your cPanel account’s home directory, and $domain is the domain of your website.
The files that Sitejet manages may change when you update your site. You cannot manually edit these files.
Sitejet will not delete custom files that you create in your website’s document root directory or its subdirectories. However, we do not recommend that you put any custom files in this directory except a robots.txt file.
The robots.txt file
You can add a robots.txt file to your domain’s document root directory to tell search engine web crawlers and other web robots how to interact with your website.
If you start using Sitejet Builder on a domain for which you have already made a robots.txt file, Sitejet Builder will delete the file when you publish your new website. To avoid issues with search engines or other web robots, save your robots.txt file in local storage before you publish your new Sitejet Builder website, then move the file back to your website’s document root once you have published.
Why can’t I build a Sitejet website?
You may see a domain listed in the Sitejet Builder interface that does not allow the creation of a website with Sitejet. The following issues may be impacting your ability to create a website with Sitejet:
Shared document root
You cannot use a shared document root directory with Sitejet. To resolve this issue, perform one of the following actions:
- Use the Main domain.
- Create a new domain.
- Delete the second dependent domain.
You can now create a Sitejet website for that domain.
For more information on domains, read our Domains interface (cPanel » Home » Domains » Domains) documentation.
Redirected website
A redirect allows you to make one domain redirect to another domain, either for a website or a specific web page. For example, your can create a redirect so that www.example.com automatically redirects users to www.example.net. You cannot use a redirected website with Sitejet.
To resolve this issue, perform the following steps:
- Navigate to the Redirects interface (cPanel » Home » Domains » Redirects).
- Navigate to Current Redirects. Locate the desired redirected domain and click Delete. A confirmation box will appear.
- Click Remove Redirect. A success message will appear.
You can now create a Sitejet website for that domain.
Domain limit reached
If your account has reached the maximum number of domains you can create, you will not be able to build a new website. Contact your hosting provider to upgrade your account.
Move a Sitejet website
You can move a website you created with Sitejet to another domain. To move the files from a Sitejet website domain’s document root to another domain’s document root, you must first copy your Sitejet-provided sharing code.
Copy your Sitejet-provided sharing code
The Sitejet-provided sharing code is a unique 15-digit key you can obtain in the Sitejet Website Builder (CMS). It resembles the following: 263e457a-407129.
To get your Sitejet-provided code, perform the following steps:
- In cPanel’s Sitejet Builder interface (cPanel » Home » Domains » Sitejet Builder), locate the domain you would like to move and click Edit Site. The system will redirect you to the Sitejet Website Builder (CMS) website.
- In the Sitejet Website Builder (CMS), click the hamburger menu (
 ) on the left side of the top navigation bar. A menu will appear.
) on the left side of the top navigation bar. A menu will appear. - Click Share & Copy Website. The Share & Copy Website interface will appear.
- In the Code for Sharing section, click the Copy button to copy the Sitejet-provided code.
- Click Exit to return to cPanel’s Sitejet Builder interface.
Once you have your Sitejet-provided code, you must share it with your new Sitejet domain.
Add your Sitejet-provided sharing code
To share your files to your new domain’s document root, perform the following steps:
-
In cPanel’s Sitejet Builder interface (cPanel » Home » Domains » Sitejet Builder), locate the domain to which you would like to move your files. Click one of the following options: Edit Site, Continue Editing, or Try Sitejet.
Note:- Your options will vary depending on the target domain.
- If your target domain is not currently a Sitejet website, you must select any template as a placeholder before the system will redirect to the Sitejet Website Builder (CMS).
The system will redirect you to the Sitejet Website Builder (CMS) website.
-
In the Sitejet Website Builder (CMS), click the hamburger menu to return to the Share & Copy Website interface.
-
In the Copy Website section, paste the Sitejet-provided code in the Add sharing code text box.
-
Then, click Start. The system will move your files to this domain’s document root.
-
Click Publish in the Sitejet Website Builder (CMS) to publish the website to the new domain.