Last modified: 2025 August 21
Looking for this interface?
Your hosting provider can enable or disable this interface in WHM's Feature Manager interface (WHM >> Home >> Packages >> Feature Manager).
Overview
- If the Manage Team feature does not appear, ask your hosting provider to enable it in WHM’s Feature Manager interface (WHM » Home » Packages » Feature Manager).
- This feature is only available for Premier, Autoscale, and development cPanel licenses.
The Manage Team interface (cPanel » Home » Preferences » Manage Team) allows the team owner to create and manage team users as part of the Manage Team feature.
Team users
The team owner is the cPanel account that owns the team. A team user is a virtual account that operates under the team owner’s account. A team owner can create the following types of team user accounts:
User |
Description |
|---|---|
| Team user without role | A team user without a role can:
|
| Team user with role | A team user with roles can: A team owner can only assign roles to seven team users. |
Account-quota status box
The Manage Team interface displays the number of current team users with roles and the maximum number of team users with roles you can create in the account-quota status box:
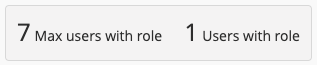
- The default maximum number of team users with roles is seven.
- Only a
rootuser can adjust this value to a lower number.
Roles
A team owner can assign a team user the following roles: Administrator, Database, Email, and, Web. Assigning a team user a role allows the team user to manage various aspects of the cPanel account. You can assign a team member multiple roles. For example, you could assign a team user the Email and the Web role.
- You may only assign roles to a maximum of 7 team users.
- Users cannot use email services or edit DNS for temporary domains regardless of their role. Contact your hosting provider to replace your temporary domain with a registered domain.
The following chart lists the features available for each team user role in cPanel. These options may vary depending on what features the hosting provider has enabled.
| Role | Description | Interfaces |
|---|---|---|
| Administrator | The administrator role includes all privileges of the other team user roles. | All interfaces except for the following: |
| Database | This role enables a team user to access tools and modify files related to database management for the team owner’s cPanel account. | |
| This role enables a team user to access tools and modify files related to email administration for the team owner’s cPanel account, such as email routing and mailing lists.
Note:
Team users with Email role will have MySQL user accounts, but they will not be able to access phpMyAdmin.
|
|
|
| Web | This role enables a team user to access tools and modify files related to website functionality, such as Sitejet Builder, Wordpress Toolkit, and bandwidth usage.
Note:
Team users with the Web role will have MySQL user accounts, but they will not be able to access phpMyAdmin.
|
Services
Team owners can give team users access to the following services:
| Service | Description | Notes |
|---|---|---|
| This service gives the team user access to email for the cPanel account. To enable the Email service, set the toggle to Enabled, then set your desired quota. You may choose an unlimited quota or set a maximum number of megabytes (MB), gigabytes (GB), terabytes (TB), or petabytes (PB). |
|
|
| FTP | This service gives the team user access to website files for the cPanel account. To enable the FTP service, set the toggle to Enabled, then set your desired quota. You may choose an unlimited quota or set a maximum number of megabytes (MB), gigabytes (GB), terabytes (TB), or petabytes (PB). If desired, you may enter a name for the home directory in the Home Directory text box. |
|
| Web Disk | This service allows the team user to manage and manipulate files on your server in multiple types of interfaces (for example, your computer, mobile device, or certain types of software). To enable the Web Disk service, set the toggle to Enabled. If desired, you may enter a name for the home directory in the Home Directory text box. Then, set your desired permissions. You may choose either Read-Write or Read-Only permissions. You may also enable Digest Authentication. | You must enable Digest Authentication if you use Windows® Vista, Windows® 7, or Windows® 8, or Windows® 10 and you access Web Disk over a clear text, unencrypted connection. You do not need to enable Digest Authentication if you meet the following conditions:
|
Team user preferences
In addition to the roles and services that a team owner can assign for a team user’s account, there are preferences that a team user can change for their own account. Team users can access these preferences from the Tools page in the cPanel interface. Team users can update the following preferences:
- Password & Security — Team users can update their passwords.
- Change Language — Team users can view the cPanel interface in the language (locale) of their choice.
Note:
- When a team owner creates a new team user, the team user will have the same language setting as their team owner.
- If a team user has not set a language themselves, their language will default to the team owner’s language. If a team user sets their own language, then the system ignores the team owner’s language for that team user.
- Contact Information — Team users can update their cPanel contact information.
List team table
This table lists all of team users associated with your Manage Team account. Click a column’s heading to sort the results of the table by that heading. The table will sort the list in ascending or descending order.
The table contains the following information:
Item |
Description |
|---|---|
| Username | The team user’s login username. If the team user is suspended, the Suspended (  ) warning will appear next to the team user’s username. Click the More ( ) warning will appear next to the team user’s username. Click the More ( ) icon to view more information about a team user account. This will display the team user’s information. ) icon to view more information about a team user account. This will display the team user’s information. |
| Roles | The team user’s assigned role(s) if applicable. |
| Last Login Date | The last time the team user logged in to the account. |
| Services | The services available to the team user. |
| Actions | The actions available to manage the team user. |
Team user information
Item |
Description |
|---|---|
| Restriction Information | If the team user is suspended, the interface will display the date of the suspension and the reason for the suspension. If the team user is set to expire on a specific date, the interface will display the date of the expiration and the reason for the expiration. If the team owner does not provide a reason for suspension or expiration, these fields will be blank. |
| Account Information | The team user’s login username, relevant notes about the team user, the last login date, and the creation date of the account. The interface will display the time and date according to the team owner’s locale. |
| Team Information | The roles assigned to the team user. |
| Security Information | The contact email address for the team user. |
Actions
Each team user has the following actions available:
| Actions | Description |
|---|---|
| Edit User | To edit an existing team user, click Edit User in the Actions section. A new interface will appear. A team owner can edit details such as password settings and roles for a team user. For more information, read our Edit a Team User documentation. |
| Suspend | To block a user from accessing the account, the team owner can suspend the team user. Warning:
|
| Delete | Deleting a team user will remove that user from the team. Deleted users will not count against the maximum number of accounts for Manage Team. Warning:
You cannot undo this action.
|
View audit log
To view the Audit Log, your system administrator must select the Enable cPanel API Log setting in the Tweak Settings interface (WHM » Home » Server Configuration » Tweak Settings » Logging).
For more information about how cPanel’s audit log, read our Audit Log documentation.